4KモニターやWQHD等解像度の大きいモニターを使うと、作業領域が広がりいろんなウィンドウを開いて作業しやすくなるメリットがあります。
でもいろんなウィンドウを開きすぎて、逆にデスクトップがゴチャゴチャ。そのせいか集中できなくなってしまうこともありますよね。
今回はゴチャゴチャしたウィンドウ達をピタッと整列させる方法を本記事では紹介していきたいと思います。
あ、ちなみにWindowsのみのお話なので、それ以外の方はごめんね。
FancyZonesで何ができるのか
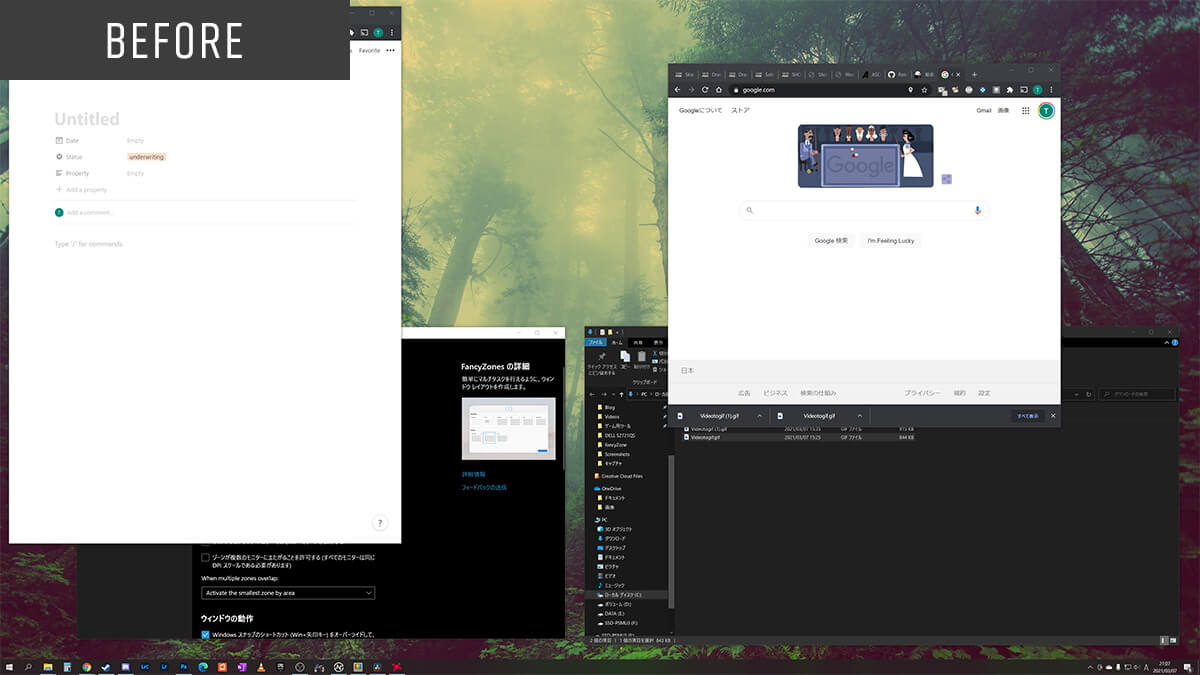
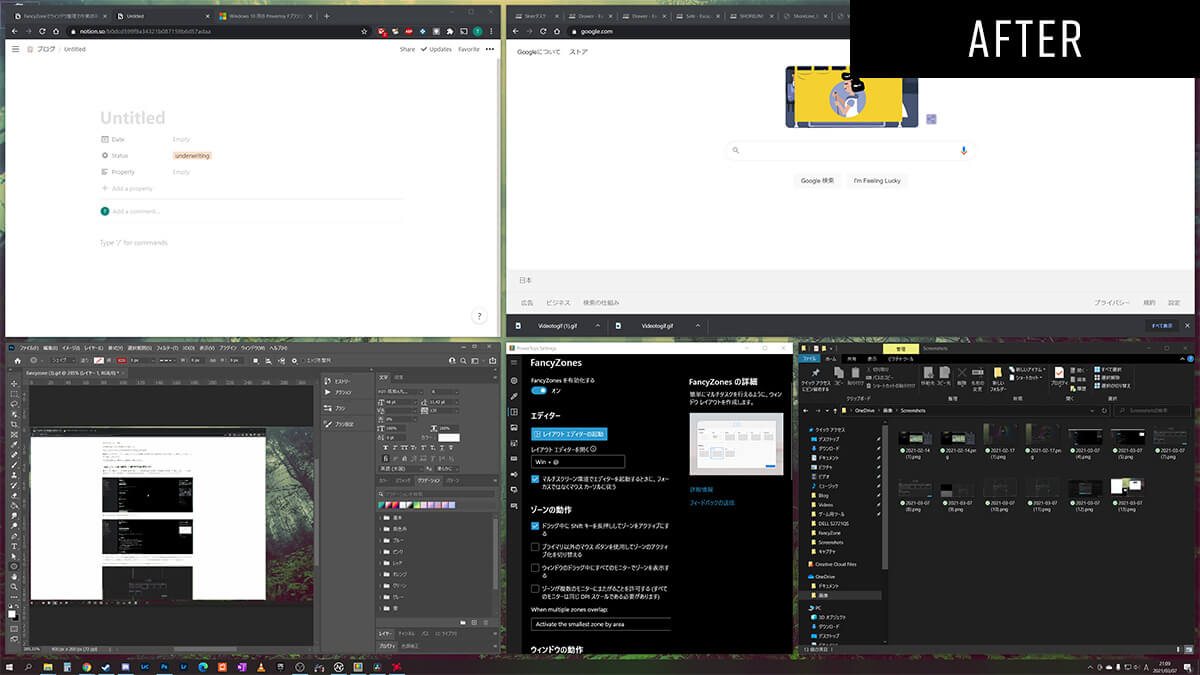
FancyZonesを使用すると、画像のようにウィンドウをピタッと整列させることができます。
整然と並んだウィンドウを見れば、作業のやる気と集中力が削がれずにすむメリットはあるかと。
Windows標準のレイアウト機能では自由度が低いと感じているのであれば役に立つはず。
必要なもの
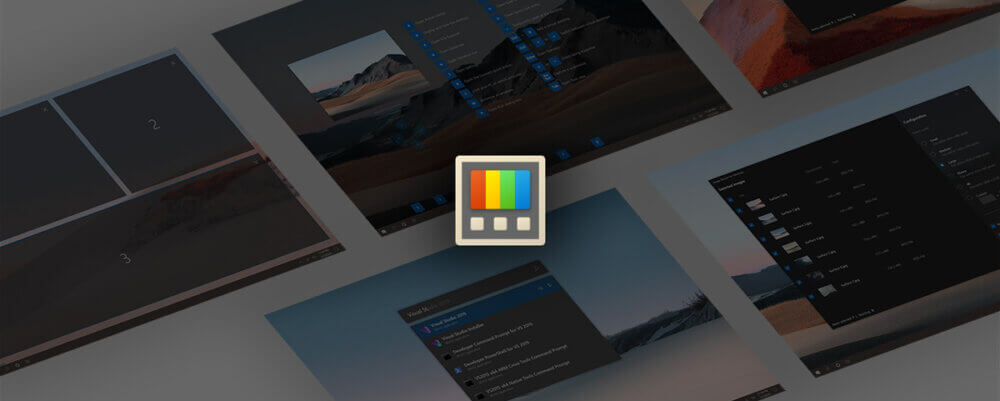
今回の作業には別途ソフトウェアが必要になります。
「PowerToys」と呼ばれるMicrosoft謹製の拡張ソフトウェアです。「PowerToys」はWindowsに正式に含めるまでは至らない実験的な機能を追加するツール。
便利な機能が数種類入っているのですが、今回使うのはその中に含まれる「FancyZones」という機能になります。
まずはインストール
PowerToysのDLはGitHubで可能です。
▼画像のように少し下にスクロールしたAssets内のPowerToysSetup~.exeをダウンロードしてインストールしましょう。
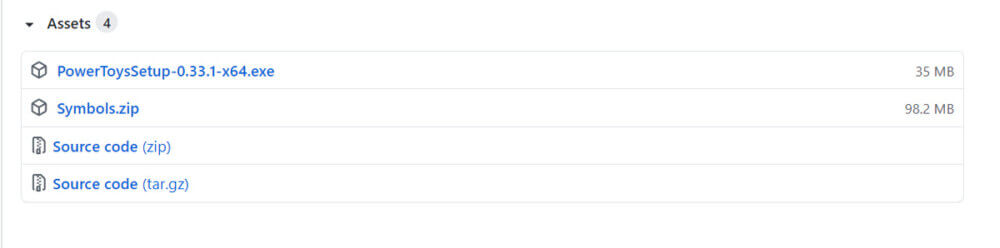
特に再起動も必要なく簡単に終わるはず。
FancyZonesの設定と基本的な使い方
▼インストールしたPowerToysを開くと、PowerToysや各機能の設定が可能なウィンドウが表示されます。今回紹介するのはFancyZonesなのでそちらを詳しく見ていきます。
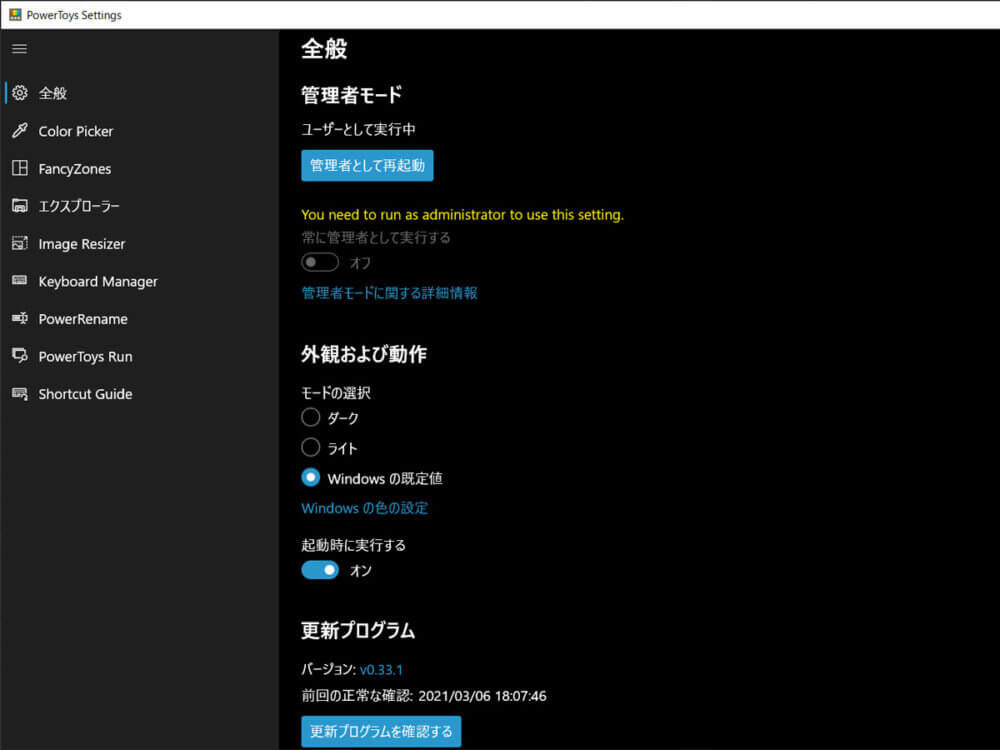
▼FancyZonesの設定を開き有効化します。
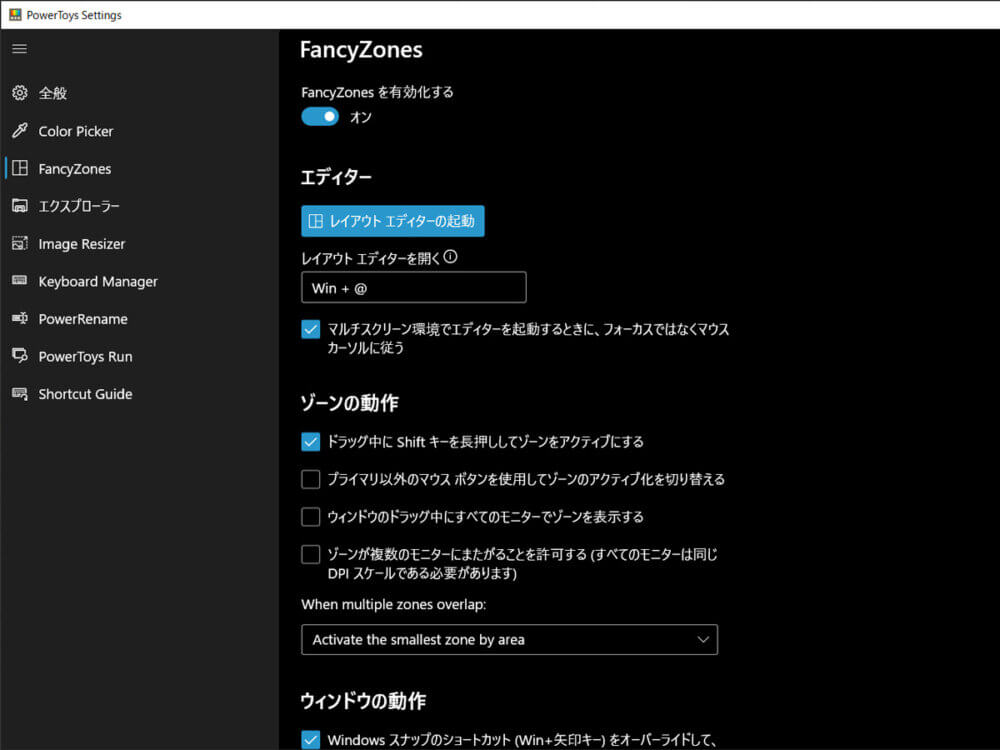
▼次にレイアウトエディターを起動します。レイアウトエディターはFancyZonesが有効化されていれば、グローバルショートカットキー(デフォルトではWin+@)でも開くことが可能です。
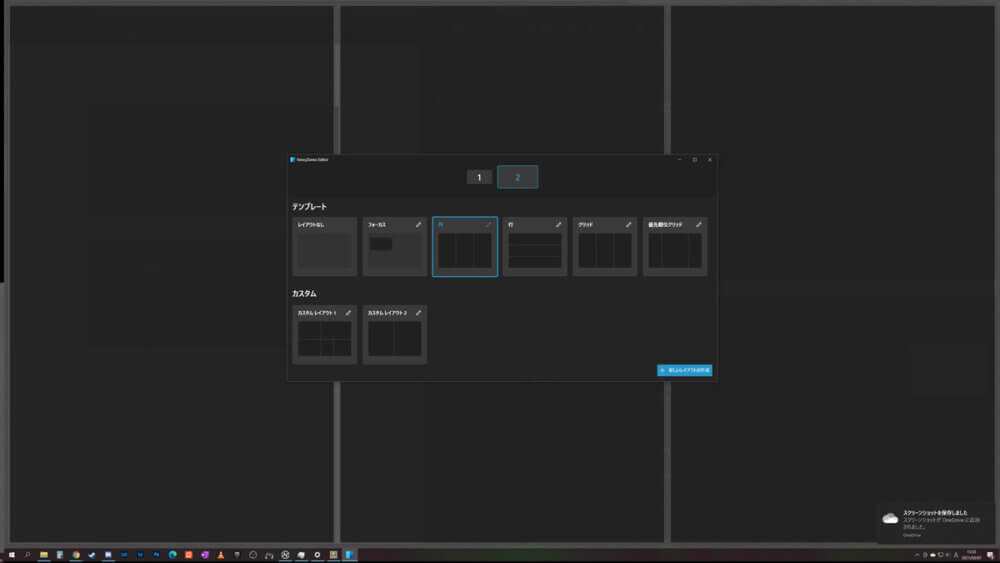
開いたらとりあえず3分割になっている「列」を選択してみましょう。
▼デスクトップに戻り、任意のウィンドウをShiftを押しながらドラッグしてみます。
レイアウトのオーバーレイが表示されるので、任意の位置で離せば、ウィンドウが事前に割り当てられたレイアウトにカチっとハマります。
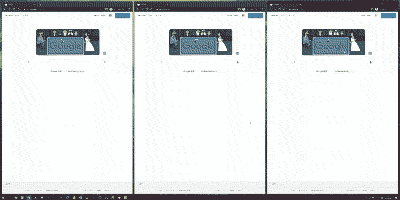
▼Win+←or→でウィンドウの位置を移動させることもできます。
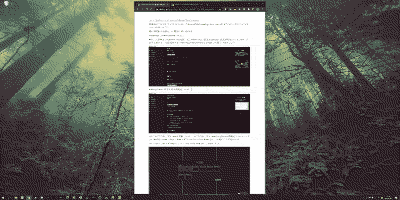
▼グリッドとグリッドの間にドラッグすると、グリッドをまたいで配置することも可能。
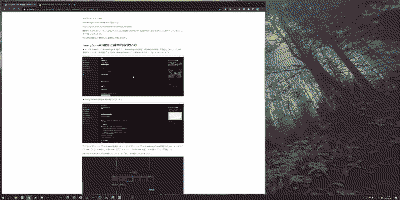
レイアウトのカスタム
▼レイアウトは初期テンプレート以外にも好きなレイアウトを作成可能。
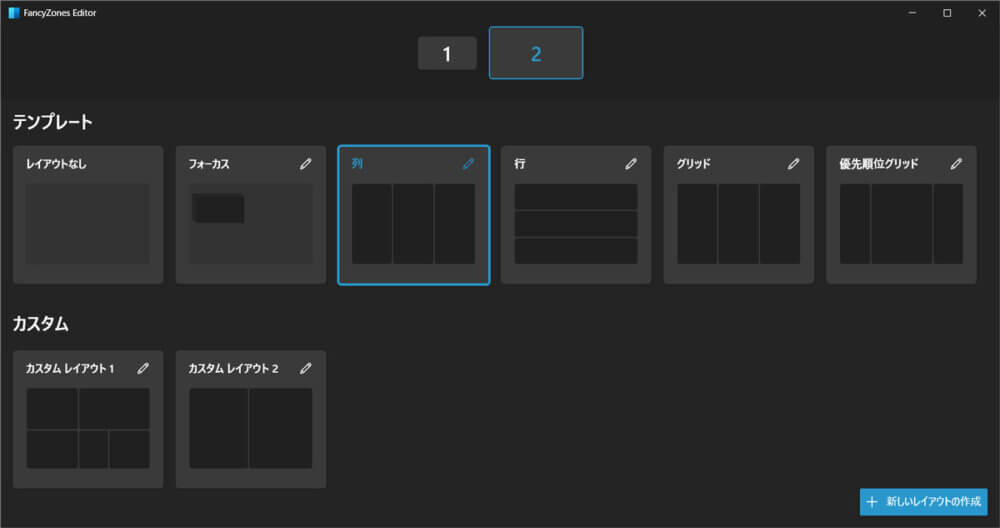
▼画面いっぱいにウインドウを広げるグリッドレイアウトと、
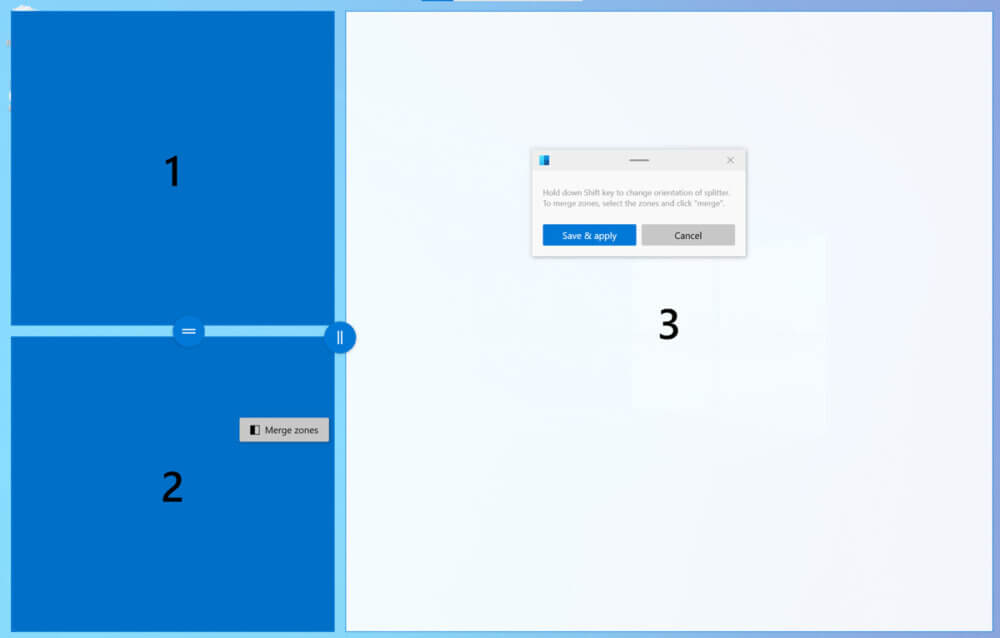
▼ウィンドウを重ねてレイアウトすることもできるキャンバスモデルレイアウトも可能です。
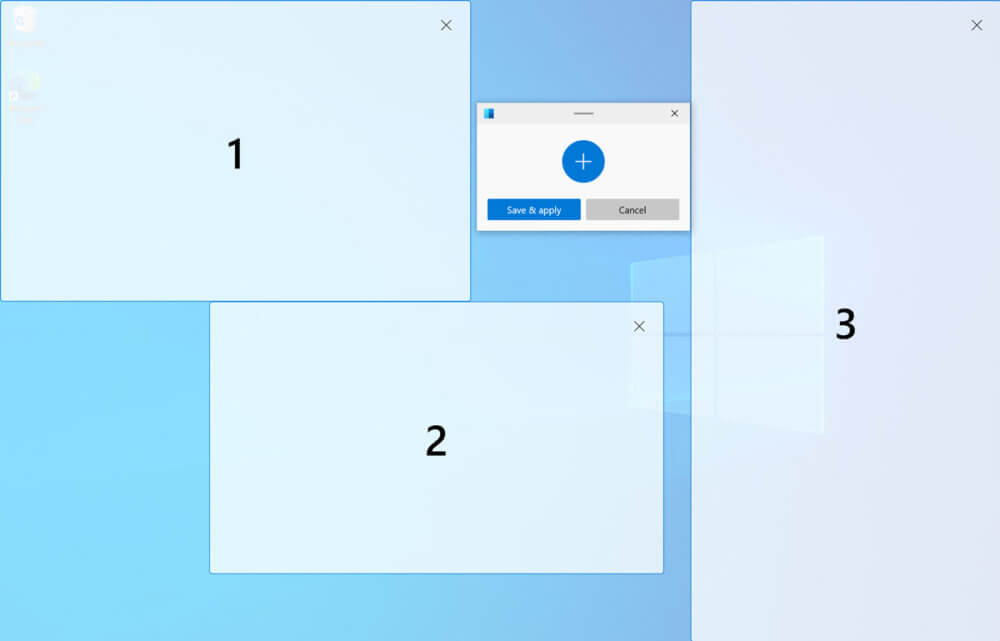
作業別にカスタムレイアウトを作成しておくといいかも。Win+@ですぐに違ったレイアウトを読み込むことができるので、めちゃくちゃ便利です。
僕自身もいろいろ試しているところなので、おすすめのレイアウトが出来たら追記しますね。
まとめ
本記事では、PowerToysの機能「FancyZones」を紹介しました。
僕のように「4Kモニターを買ったけど広い作業スペースを持て余している」って方、結構多いと思いますが、FancyZonesを使えば余すことなく作業スペースを活用できますよ。
ごちゃごちゃしたウィンドウ達を見てどうにか綺麗にしたい...。と思っているならば間違いなくおすすめ。



コメント