4K27インチのモニター「DELL S2721QS」をレビューしたいと思います。
4Kモニターと言えばDELLの「U3219Q」や「U2720QM」が有名ですが、どちらもかなり価格が高いのが難点。
対して「S2721QS」は4Kモニターの中でも安価で画質もよく、コスパに優れたおすすめの機種。
外観や特徴を詳しくレビューしていきたいと思います。
DELL S2721QSの特徴
- 4K(3840x2160)
- 27インチ
- IPSパネル
- HDR対応
- AMD FreeSync対応
- 応答速度4ms(GtoG)
- HDMIx2 /DisplayPortx1、オーディオ出力(Line)
- 高さ調整、首振り、回転、チルトが可能なスタンド
- スリムベゼル
- パネル輝点も対象の3年間保証
- 36,800円(執筆時点)
スタンド機能が優秀で「高さ調整、首振り、回転機能」が付いています。これらの機能が無いモニターの場合、別途モニターアームを買う必要がありますが、S2721QSであれば必要ありません。
上位機種の「U2720QM」と比べるとUSB-C端子が無いこと、DisplayHDR規格ではないことが挙げられます。U2720QMはDisplayHDR400なので、S2721QSとあまり差はないと思いますが...。
S2721QSはUSB-C接続&充電がいらない人向けのモニターですね。
後はドット抜けの保証が3年間付いているという点でも他社よりも優れています。ただし注意点として、補償対象は有輝点のみです。
上位機種は無輝点も保証範囲に入っていたりしますが、S2721QSは保証が限定されているので注意しましょう。
- 有輝点って何?
-
有輝点は常に光っているドット抜けのこと。対して無輝点は光っていないドット抜けのことを言います。
| パネルタイプ | IPS |
| アスペクト比 | 16:9 |
| 実効解像度 | 4K 3840x2160 @60Hz |
| 画素ピッチ | 0.1554mm |
| dpi | 163 |
| 輝度 | 350cd/m2 |
| コントラスト比 | 1300:1 |
| 応答時間 | 4ms(GtoG) |
| 最大表示色 | 10.7億色 |
| 入力コネクタ | 2xHDMI,1xDisplay Port1.2 |
| ディスプレイ位置調整 | チルト、高さ、首振り、回転 |
| スクリーンコーティング | Anti-glare 3H hardness |
| 寸法 | 17.5 x 61.2 x 51 cm |
S2721Qとの違い
デル公式サイトでは、スタンド機能がチルトのみになったモデル「S2721Q」が販売されています。
。クーポン等の状況によりますが、S2721Qのほうが数千円程度安価な場合があります。かなりの頻度でクーポンが配布されているので気になる方は要チェック!
外観と使用感


前面です。ベゼルは下部のみ太くなっていて、DELLのロゴが入っています。さすが27インチ4Kモニター。ドットを判別するにはかなり近づかないと視認不可能な細かさで、非常にきれいな映像です。

スリムベゼルデザインでモニター下部のベゼルだけ若干太く、15mm程の幅があります。上と左右はフレームレスに見えますが、7mm程度の液晶の余白があります。
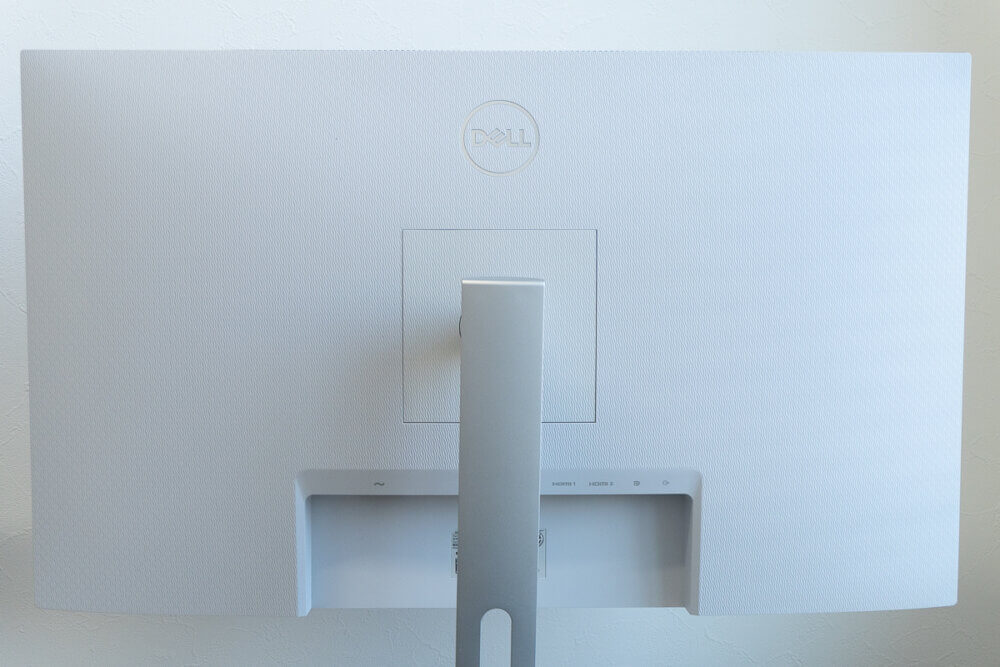
背面です。スタンド取り付け部にVESAマウント。マウントの位置はモニター中央に配置されています。端子はこのような感じで並んでいます。HDMIx2、DPx1、LINEOUTx1(外部スピーカ用)。
他にはスピーカー(3W)が左右に並んでいます。音質に関して期待はしない方がいいです。
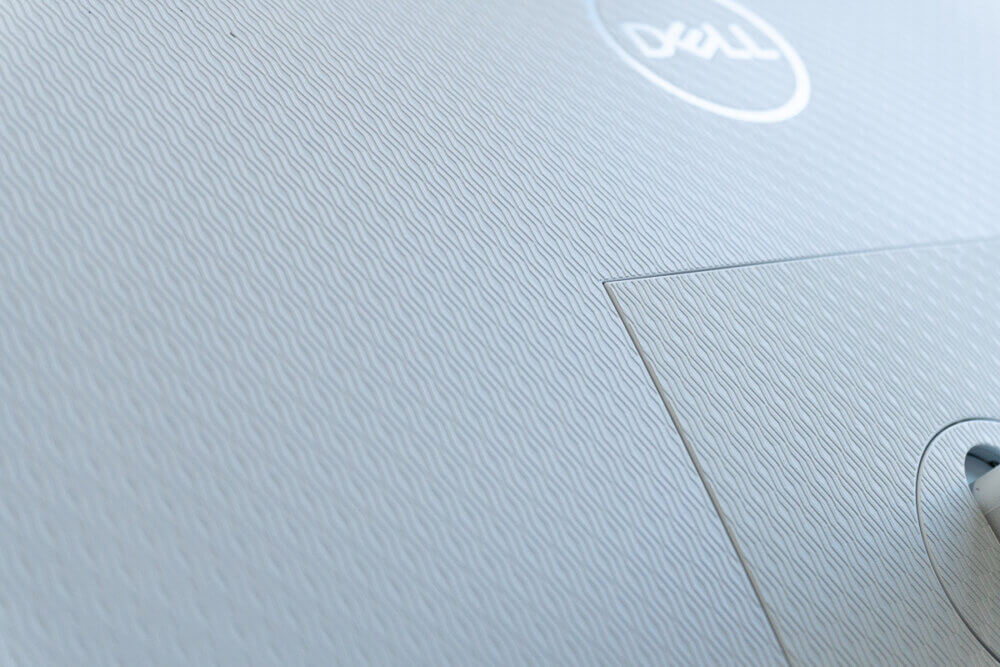
背面の拡大画像。背面は明るいグレー(ほぼ白)でシルバーのDELLのロゴ入り。波模様が全体に入っています。背面のカラーは賛否両論ありそうですが、前から見たら全く見えないので気にする必要はなさそう。

横からみた図。背面が見えるように配置すると結構目立ちます。スタンドのシルバーとの調和もいい感じ。
スタンドにはケーブルホール付きで配線もまとめやすくなっています。
余談ですが、僕は電源ケーブルに下の製品を使っています。付属の極太ケーブルよりも細くて取り回しがしやすいのでオススメ。ちなみにPCにも使用可能ですが700Wまでしか流せないので、消費電力の多い超ハイスペックなPCには使えません。

操作ボタンは画面向かって右下に並んでいます。モニタ下側が斜めにカットされたようなデザインで正面からでもボタンが程よい感じで見えます。一番右側のボタンは電源ボタンで白色LED付き。詳細は後ほど説明しますね。
スタンドの可動域
スタンドがめちゃくちゃいい。低価格4K にもかかわらずチルトはもちろんのこと、高さ調整、首振り、回転に対応しています。モニターアームなしでもかなり自由度が高いのが便利です。
パネルの視野角
さすがIPSですね。視野角が広くどの位置で見ても色の大きな変化は感じられません。マルチモニター環境、写真編集や動画編集にも使えます。
キャリブレーションされたモニターではないのでプロユース向けではないですが、趣味程度なら全く問題ないですね。
モニターの設定項目
電源ボタン以外の4つのボタンは取り消し/設定/音量/輝度となっています。そのうち音量、輝度の2つのボタンは他の機能への入れ替えが可能です。

- 輝度/コントラスト
- 入力信号
- 色
- ディスプレイ
- PIP/PBP
- オーディオ
- メニュー
- カスタマイズ
- その他
機能面を詳しくみてみる
個人的に気になる機能と設定の以下4つを詳しくみてみます。
- 応答速度(オーバードライブ設定)
- 暗さスタビライザー
- SmartHDR
- ComfortView(カラープリセット)
応答速度(オーバードライブ設定)
ゲーミング向けを謳っていないS2721QSですがオーバードライブ設定が付いています。まぁ大抵はどのモニターにも付いていますのでさらっと紹介。
オーバードライブについて簡単に説明すると、「パネルの素子にいつもより電圧かけて残像感をなくしちゃお」という機能のこと。
ただし、電圧の制御がうまくいかないと余計に残像を生み出してしまうこともあるので、オーバードライブ機能がついている=安心ではないということになります。
S2721QS のオーバードライブの強さ設定は通常(オフ?)、高速、最高の3段階。

背景がグレーでは高速、最高どちらもはっきりとゴーストが見えます。60Hzモニターなので残像がUFOとは離れた位置に出てしまい、わかりやすくなっています。
白背景でもかなり残像が見えるので、WEBブラウジングなんかではスクロールすると文字の残像がはっきりと見えます。
まぁゲーミングモニターではないので仕方が無いですね。めっちゃ残像感が凄いのでOFFにした方がいいですw
暗さスタビライザー
他メーカーではブラックスタビライザーなどとも呼ばれる機能のこと。
ゲームで暗い部分を明るく表示してくれる機能が付いています。強さは0(オフ)~3の4段階で調整可能。
実際に「Escape From Tarkov」のマップ”Factory”をゲーム内時間を夜にして試してみました。
画像のようにONにすると全体的に白くなり暗い部分のディテールがわかるようになります。
ONとOFFの違いはわかりやすいのですが、強さ1~3の違いはあまりないかなというのが印象です。
ちょっと気になったのが、明るいオブジェクトに近づくと画面全体の色温度がじわーっと変わります。
画像のように1秒ぐらいかけて色温度が変わるのですごく気になる...。これが無ければ普通に使える機能なのですが...。
SmartHDR
HDRのON/OFFとプロファイルの変更が可能になっています。
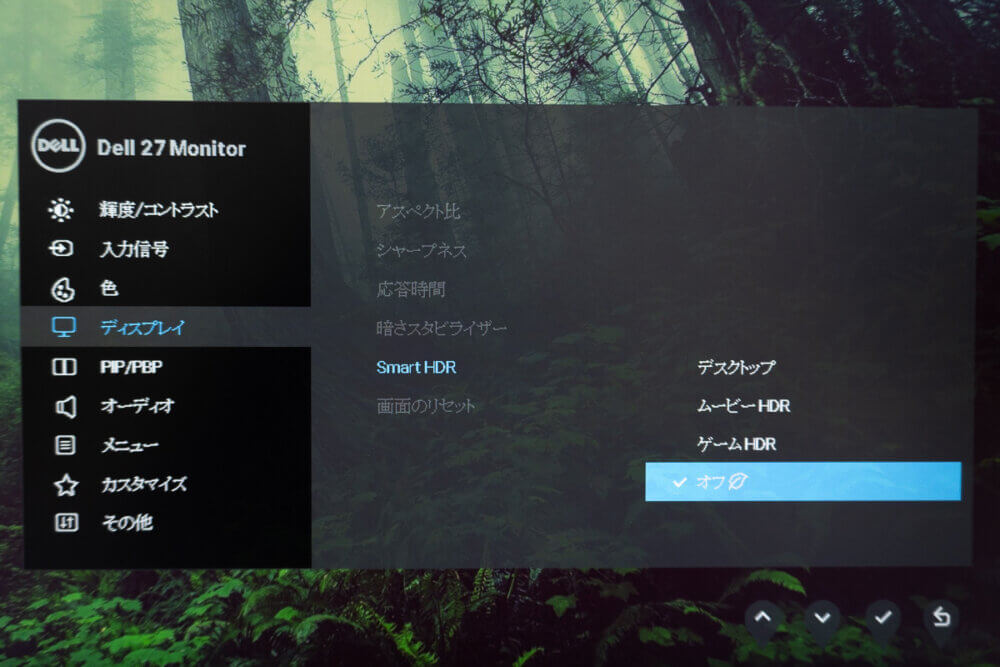
- デスクトップ
- ムービーHDR
- ゲームHDR
- オフ
それぞれのプロファイルを以下のHDR動画で試してみました。
オフの時には画像右下の鍵盤が白飛びしているのですが、HDRをONにすると白飛びが無くなっています。
ただし暗い場所はそれほど変化はなし。VAパネルや、DisplayHDR600規格以上のモニターでないと暗い部分の表現は難しいのだと思います。
DisplayHDR400規格を取得していないモニターですが、恐らく同等の性能はあると思います。とりあえずHDRコンテンツON/OFFの違いははっきりわかりますし、HDRコンテンツを楽しむことは十分に可能です。
他シーンの画像も置いておきますね。
ComfortViewカラープリセット
映像の色味をプリセットと任意のカラーに変更が可能になっています。
プリセットの数は全8種+カスタムになっています。
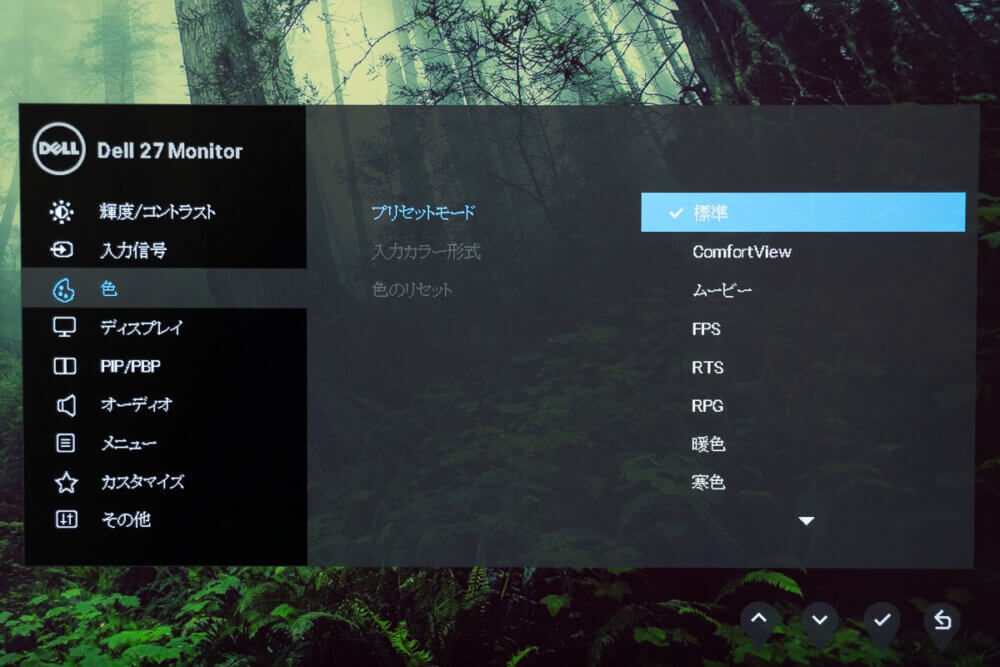
- 標準
- ComfortView
- ムービー
- FPS
- RTS
- RPG
- 暖色
- 感触
上記のように、プリセットを変えるとモニターの色味が変わります。
「ComnfortView」はブルーライトカットモード。映像が黄色くなり目に優しい感じです。
よく言われているブルーライトは医学的に根拠がないらしいので個人の好みですね。僕は標準しか使いません。
まとめ

- モニターの位置調整がしやすいスタンド
- スリムベゼルデザイン
- 自己主張の激しくないボタン(とLED)
- 価格が安い
- HDR対応
- PIP/PBPが使える
- 輝点も対象の3年保証
- スピーカの音質はイマイチ
- 入力端子は少なめ
- ゲーム向けの機能は出来が良くない
パネルを含めた3年間の保証が付いているので「安い製品は怖い」という方にもおすすめ。デザインもシンプル。その上HDRや多機能なスタンドも付いています。
やはり4Kのドットのきめ細やかさはいいですね。一度使ったらフルHDには戻れません。
USB-Cが付いていない等、機能面での制約はありますが、その分価格も安くコスパも良し。使用の用途さえ合っていれば特に使いづらい所はなく、万人におすすめできる4Kモニターです。




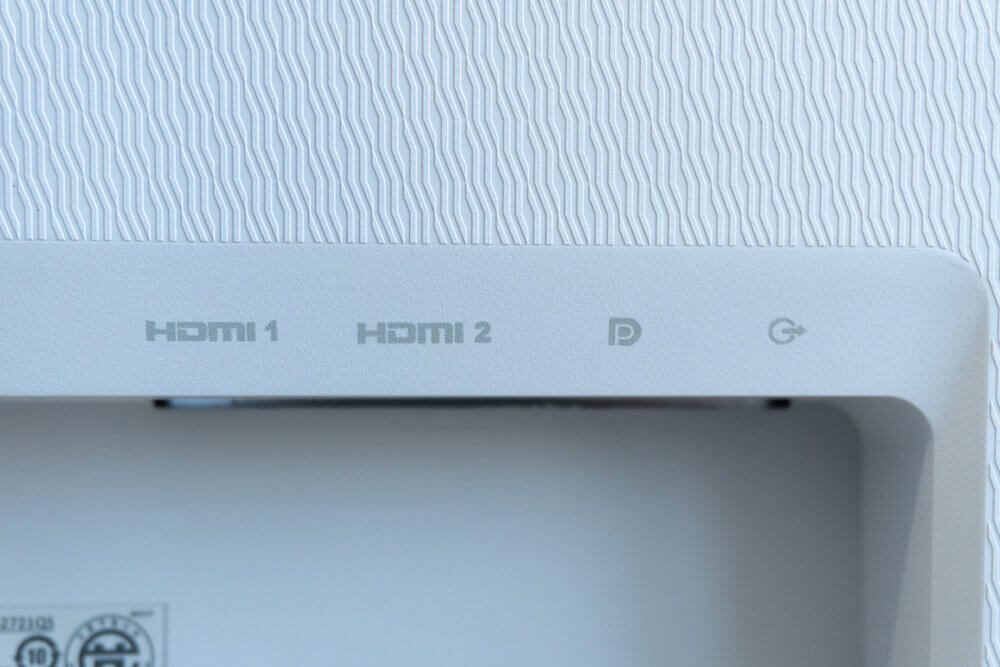












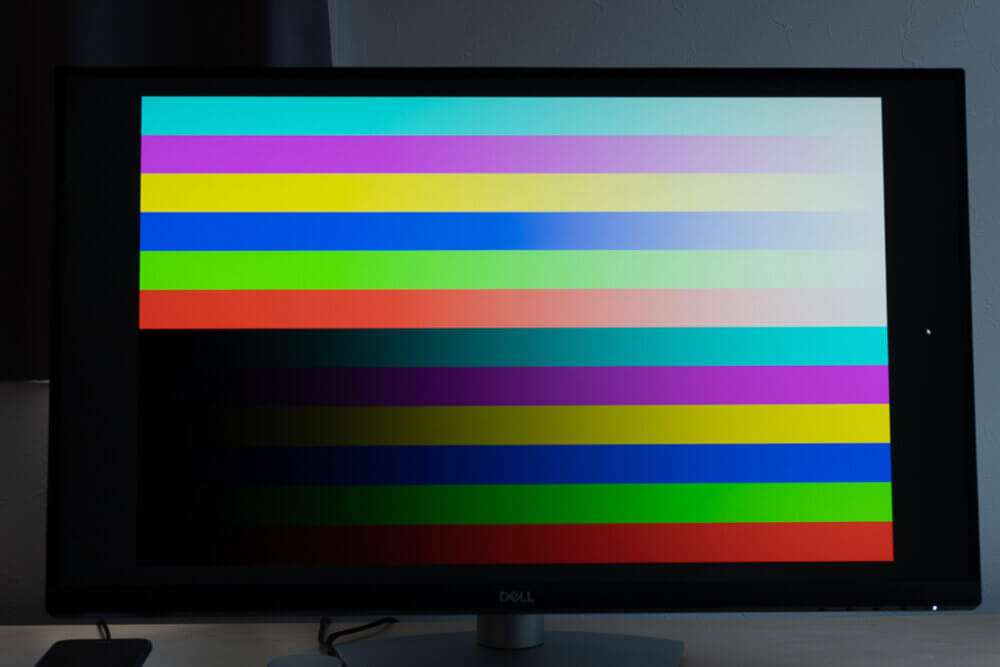

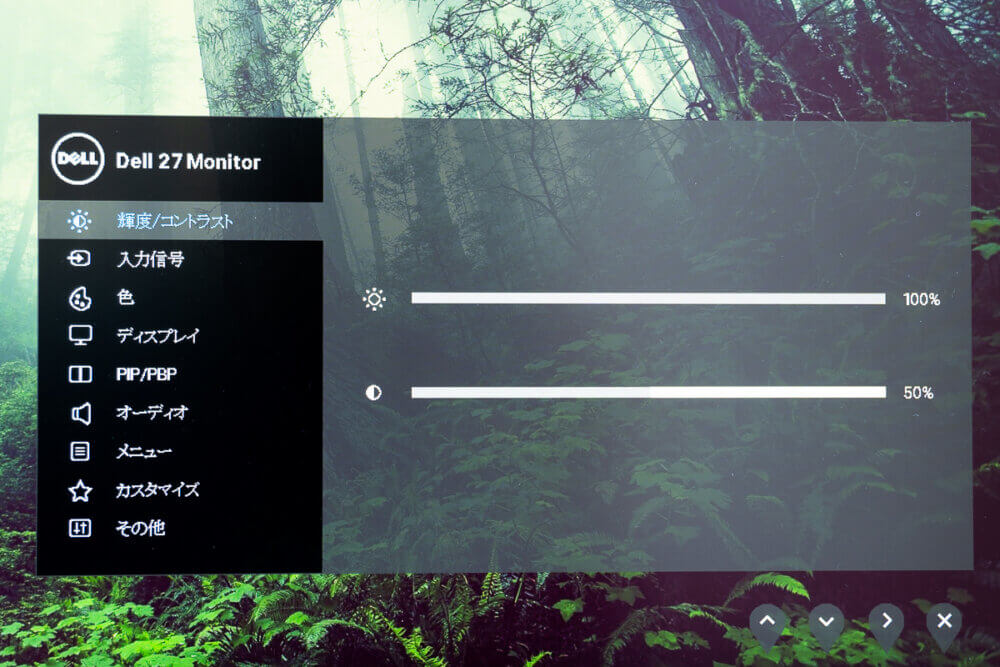
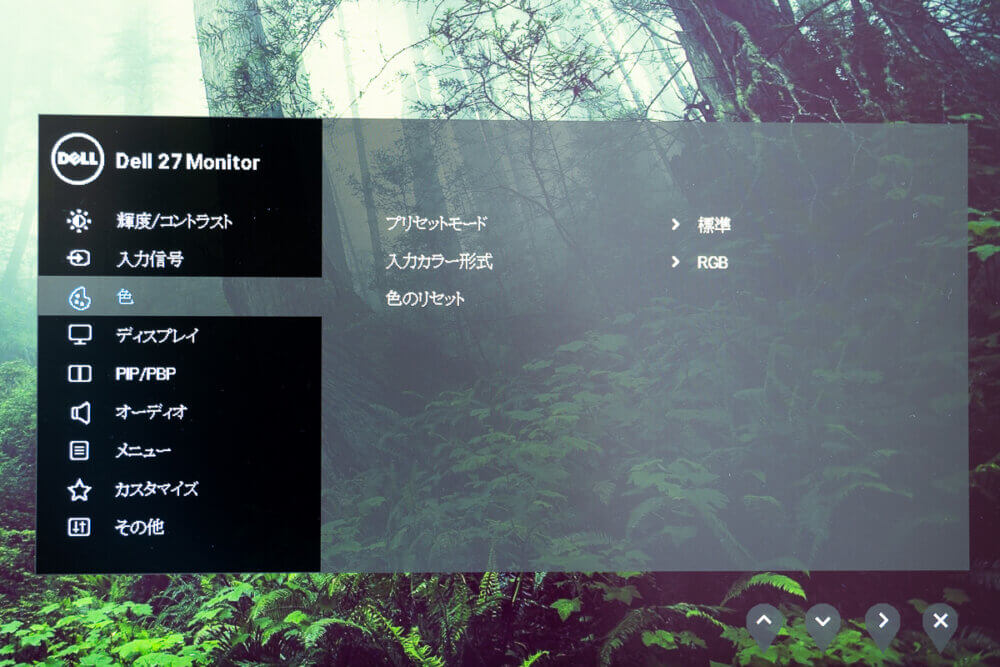
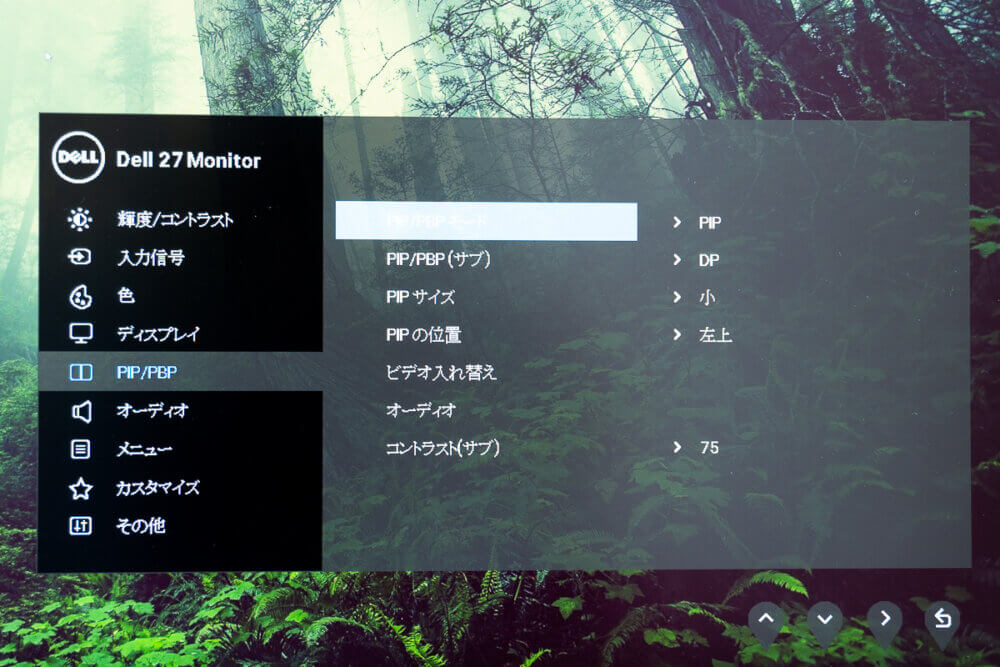

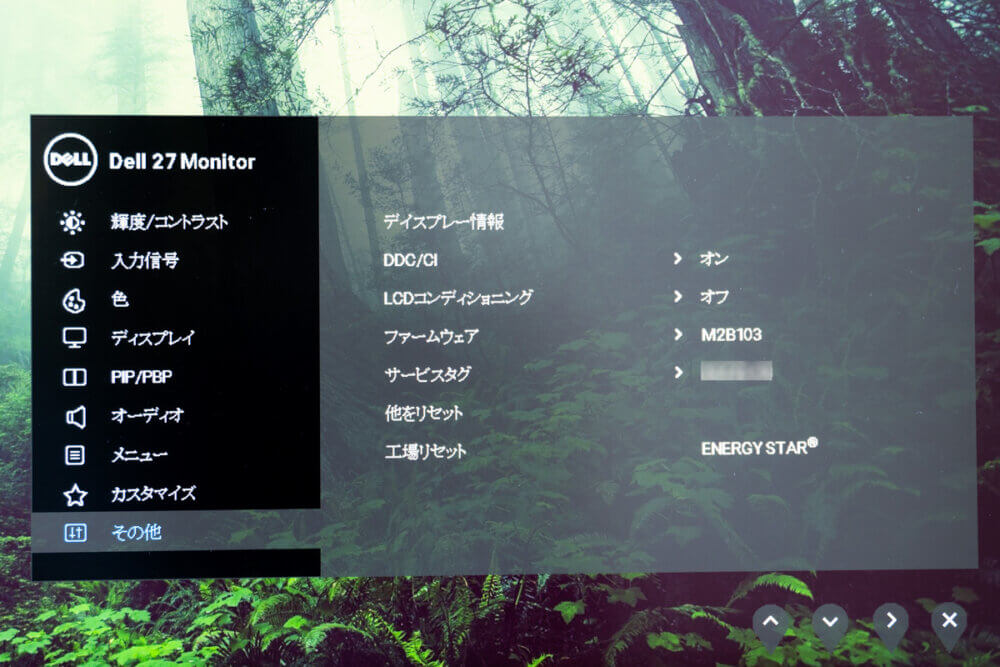
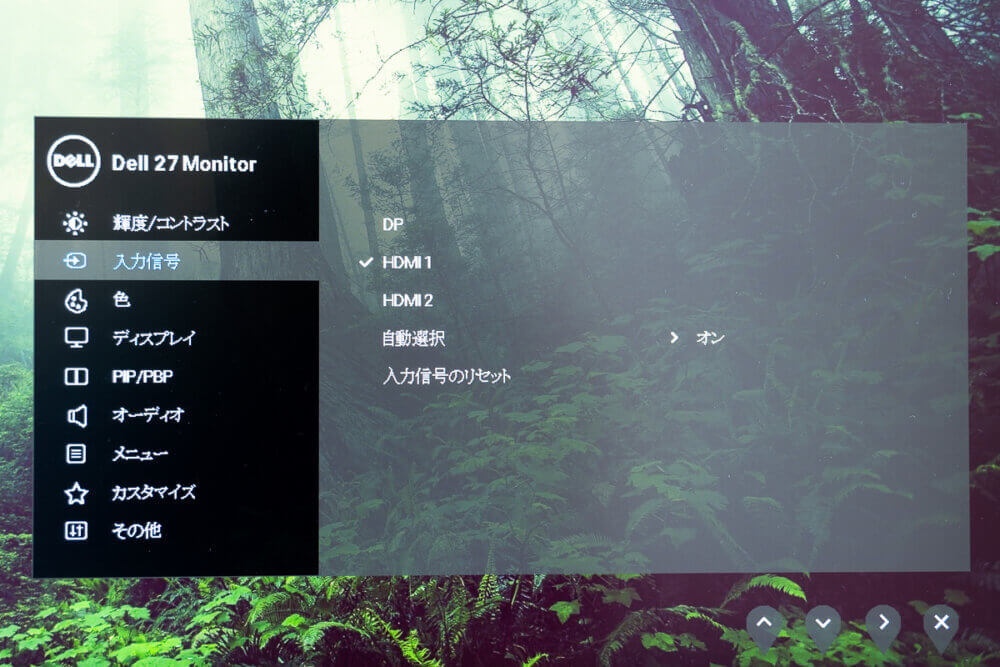
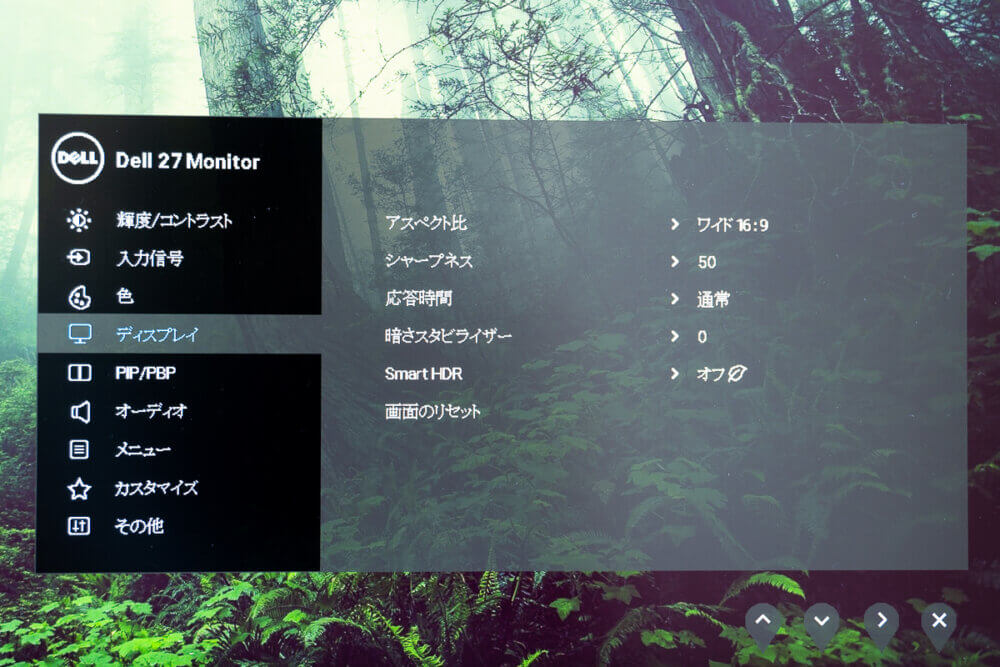
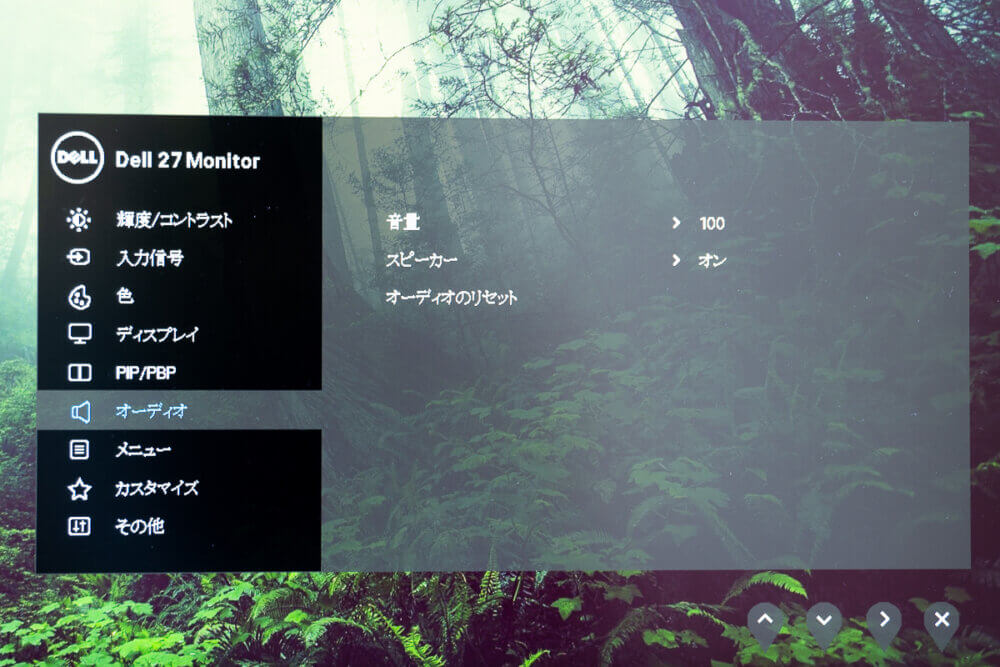






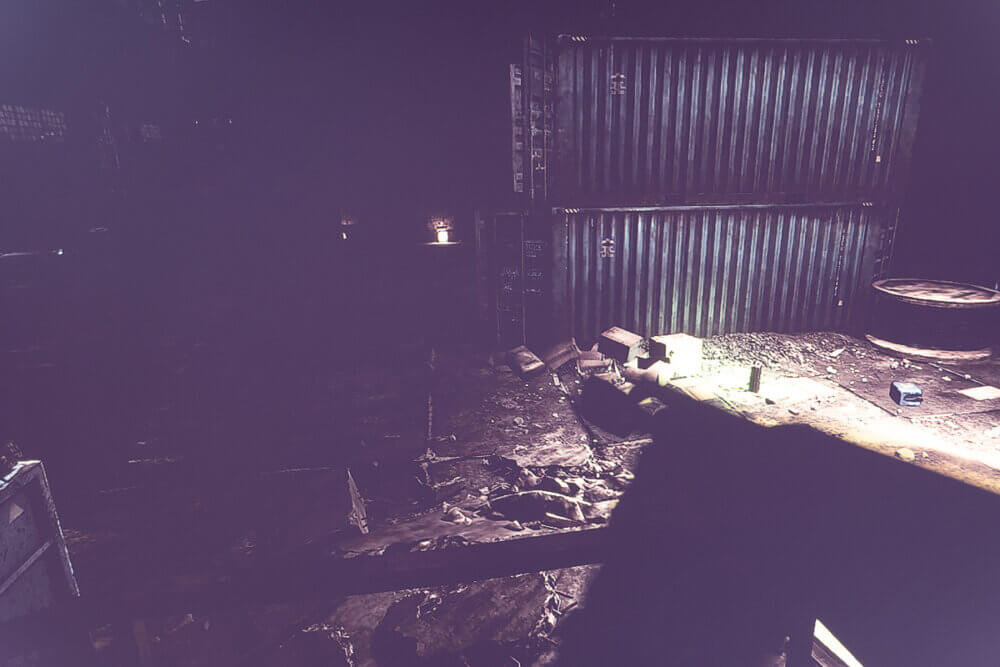























コメント
コメント一覧 (1件)
今回、このディスプレイを購入しました。
そこで教えて頂けるありがたいです。
同梱のHDMIケーブルをDELLのデスクトップInspironに接続しているのですが、FULLHDでしか表示できません。
DELLのサポート的には、ディスプレイポートでの接続で表示されるといいますが、購入時の窓口では、HDMIで大丈夫と言ってました。
sioさんは、いかがなされたのでしょうか?